If you’ve been wondering why Netflix doesn’t run on XGIMI projectors and how you can still enjoy Netflix on these devices, this guide covers everything. Learn about Netflix’s restrictions on projectors and discover effective solutions for accessing Netflix on both older and newer XGIMI models.
Why Can’t You Stream Netflix on XGIMI Projectors?
Netflix requires device certification for its app to work directly on certain devices, including projectors. XGIMI projectors, which operate on Android TV, sometimes don’t meet Netflix’s specific licensing and certification criteria. This means that while XGIMI projectors can run many Android apps, Netflix restricts its functionality on uncertified projectors.
However, XGIMI is continuously working to improve Netflix compatibility, with new models like the Elfin Flip, MoGo 3 Pro, Halo+ (GTV), MoGo 4 Series designed to come with full licensed Netflix support, providing users with a smooth experience without additional setup.
How to Use Netflix on XGIMI Projectors: Solutions for Older and Newer Models
This guide is divided into two main sections for easy setup based on your XGIMI model.
Part 1: Setting Up Netflix on Older Models (Elfin, Halo, Halo+, MoGo Series, Horizon, Horizon Pro, Aura)
Older models require a bit more configuration to run Netflix smoothly, but don't worry – it's still a simple process.
Step 1: Uninstall Netflix
If you previously installed Netflix from the Google Play Store, it’s essential to remove it before starting. Follow these steps:
- Go to Settings → Apps → See all apps → Netflix → Disable.
- Important Note: Never update the new Netflix app after this process.
Step 2: Install DesktopManager
The DesktopManager app allows you to download Netflix optimized for XGIMI projectors. Here’s how to install it:
- Open the Google Play Store on your XGIMI projector.
- Search for DesktopManager (Note: There should be no space between the words).
- Click “Install.”

Step 3: Install Netflix
Now that DesktopManager is installed:
- Open the DesktopManager app.
- Netflix should appear on the home page. Click "Install."
- Once the download is complete, click Netflix again to open the file manager internal storage page.
- Make sure you install version V8.112.1 or the latest recommended version for XGIMI projectors.

Step 4: Sign In with Your Netflix Account
Open the newly installed Netflix app:
- Enter your Netflix email and password to sign in.
- Pro Tip: If you’re experiencing login issues, ensure your keyboard settings are configured correctly in the projector’s settings menu.

How to Display Netflix on the Home Screen
After installation, you want quick access to Netflix:
- Open "DesktopManager."
- Find Netflix (it should have a checkmark √), and click "Installed."
- Press the OK button to add Netflix to your home navigation bar.
- Adjust its position using the arrow keys for easy access.

Video Tutorial: For a step-by-step walkthrough, watch this video:
Part 2: Setting Up Netflix on New Models (V3.11.223 and above: Halo+, MoGo Series, Horizon/Horizon Pro/Horizon Ultra)
For the newer models, the setup is more straightforward. Follow these steps to enjoy Netflix without any hiccups.
Step 1: Disable Existing Netflix Versions
If you have Netflix installed:
- Go to Settings → Apps → See all apps → Netflix → Disable.
Step 2: Install the Desktop Launcher App
To install Netflix correctly, use the Desktop Launcher app. Here's how:
- Open the Google Play Store.
- Search for Desktop Launcher and click “Install.”
- Open Desktop Launcher once installed.
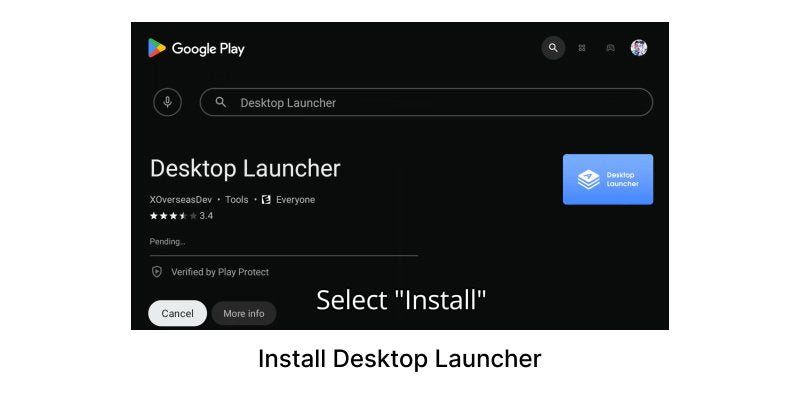
Step 3: Install Netflix from Desktop Launcher
- In Desktop Launcher, you’ll see Netflix on the home page.
- Click Install to download the app optimized for XGIMI projectors.

Step 4: Display Netflix on the Home Screen
- In Desktop Launcher, find Netflix and long-press the OK button.
- Add it to the home navigation bar for quick access.

Video Tutorial: Watch this video below for detailed instructions.
How to Determine Your Firmware Version for Compatibility?
Knowing your firmware version can help ensure compatibility with these solutions. Here’s how to check based on your XGIMI system type:
- XGIMI OS Systems: Go to Settings → General → About → Device Info → System Version.
- GTV Systems: Navigate to Settings → System → About → Software Version.
- ATV Systems: Go to Settings → Device Preferences → About → Android TV OS Build.
Alternative Solutions for Accessing Netflix on XGIMI Projectors
If Netflix remains inaccessible on your XGIMI model, here are alternative ways to stream it:
Use an External Streaming Device
Connect a certified device like an Amazon Fire Stick, Roku, or Chromecast with Google TV to the projector’s HDMI port. These devices support Netflix natively, allowing hassle-free streaming. You can either purchase the TV streaming box from our store or other marketplaces such as Amazon or BestBuy for more options.
Screen Mirroring from Mobile Devices
For XGIMI projectors, screen mirroring is a convenient way to stream Netflix from your mobile device. Depending on your device type, you can use different mirroring apps:
- For iOS Devices: Use MagiCast to mirror your iPhone or iPad screen to the projector. For detailed instructions, refer to our guide: How to Download and Use MagiCast on XGIMI Projectors (iOS).
- For Android Devices: Chromecast is a great option for Android users to cast Netflix and other apps directly from their device. For setup steps, see our guide: How to Download Chromecast on XGIMI Projectors (Android).
Note: Mirroring quality may vary based on your network connection and device performance.
DesktopManager or Desktop Launcher App Workaround
For various XGIMI models, installing either DesktopManager or Desktop Launcher app enables Netflix installation. Follow the steps in the previous sections to set up Netflix using this workaround. This solution has been successfully used by all XGIMI customers to enjoy Netflix on their projectors!
Troubleshooting Common Netflix Issues on XGIMI Projectors
- Netflix Not Showing Up in DesktopManager/Launcher: Restart your projector, ensure your internet connection is stable, and retry.
- Error Messages: If you encounter error messages, clear the app cache. Go to Settings → Apps → Netflix → Clear Cache.
- Screen Display Issues: Adjust the resolution in your projector settings to match your screen size for optimal display.
FAQs about Netflix Streaming on XGIMI
Can I Update Netflix After Installation?
It’s best to avoid updating Netflix through the Google Play Store, as updates may affect compatibility. Stick with the version installed using DesktopManager or Desktop Launcher for the smoothest experience.
Is Netflix Available in 4K on XGIMI Projectors?
Yes! If your Netflix subscription includes 4K content and your XGIMI projector supports 4K resolution, you can enjoy stunning quality. For a seamless experience, consider models like the Elfin Flip and MoGo 3 Pro, which come with licensed Netflix access.
How do I get Netflix on my XGIMI Halo Plus?
Since Netflix isn’t directly supported on the Halo Plus, you can use the free DesktopManager or Desktop Launcher apps to install it. Many users find this solution effective! Alternatively, you could try screen mirroring from your mobile device or connect a streaming device like a Fire Stick for easy access.
Why won’t Netflix play through my projector?
Netflix requires specific licensing and hardware for native compatibility on projectors. While some XGIMI projectors do not support Netflix directly, you can still access it through external streaming devices or screen mirroring from compatible phones or tablets. Or, if you prefer a projector with native Netflix support, check out the XGIMI Elfin Flip, MoGo 3 Pro, MoGo 4 Series and New Halo+ (GTV).
Why does XGIMI not have Netflix?
Netflix certification has specific licensing requirements that aren’t available on all Android TV projectors. For existing models, DesktopManager or Desktop Launcher are easy workarounds. And for those who prefer native Netflix support right out of the box, our latest models, like the Elfin Flip and MoGo 3 Pro, come fully licensed for Netflix.
Can I watch Amazon Prime on a projector like XGIMI Halo Plus?
Yes, absolutely! Amazon Prime Video and other popular apps like Disney+ and YouTube work perfectly on the Halo Plus. While Netflix requires a workaround, you’ll find a smooth experience with most streaming services.
What’s the difference between using Netflix on Halo and Halo Plus?
Both the original Halo and Halo Plus require DesktopManager, Desktop Launcher, or an external device to access Netflix. The Halo Plus, however, offers higher brightness and improved performance. And if you’d prefer a model with Netflix pre-installed, take a look at the Elfin Flip and MoGo 3 Pro.
Tips to Optimize Netflix Streaming on XGIMI Projectors
- Use a Stable Wi-Fi Connection: A strong connection ensures seamless streaming without buffering.
- Adjust Picture Settings: Enhance your viewing experience by tweaking the brightness, contrast, and color settings to your liking.
- Use External Speakers: For a more immersive experience, connect your projector to an external sound system or Bluetooth speaker.
Final Thoughts
Enjoying Netflix on XGIMI projectors is simple once you follow the right steps. By following this guide, you can ensure a smooth and enjoyable viewing experience. For other relevant resources on XGIMI projectors setup or more, be sure to check out our XGIMI projector support page! If you have any questions or run into issues, don't hesitate to contact us.
Happy streaming!

















![[Pre-Order] XGIMI HORIZON 20 Max 5700 ISO lumens](http://omgsmartliving.com/cdn/shop/files/02_52909428-9b3f-4fec-83bf-0aa0a6f3c9f7.webp?v=1758658719&width=4000)
![[Pre-Order] XGIMI HORIZON 20 Max 5700 ISO lumens](http://omgsmartliving.com/cdn/shop/files/05_b220bb52-f0dd-4fc2-b726-f579c648c451.webp?v=1758658718&width=4000)


























Leave a comment
All comments are moderated before being published.
This site is protected by hCaptcha and the hCaptcha Privacy Policy and Terms of Service apply.